 Warning: I think I’m becoming a curmudgeon – except that title has until now been reserved for somebody else
Warning: I think I’m becoming a curmudgeon – except that title has until now been reserved for somebody else ![]() . But I still have doubts about the recent transaction: LastPass acquired Xmarks.
. But I still have doubts about the recent transaction: LastPass acquired Xmarks.
I really liked Xmarks – when it was Foxmarks. A simple bookmark synchronization service that would keep your Firefox up-to-date no matter where you logged in. Essential Cloud Computing when we’re no longer enslaved to one computer only.
Then it became Xmarks, started to offer password sync and several other services, including “enhanced” Google Search – i.e. adding a social layer to Google’s algorithm. I opted out of password sync, sticking to the basics.
LastPass, on the other hand was a solution for the password conundrum – so good, that Ben was ready to dismiss his usual concerns. The transaction probably makes sense for both parties: Xmarks was going down the drain, having experimented with business models and running out of cash. LastPass picks up millions of users.
So why am I ranting?
(Cross-posted @ CloudAve » Zoli Erdos)

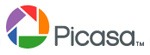
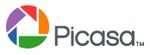
 Ma.gnolia
Ma.gnolia
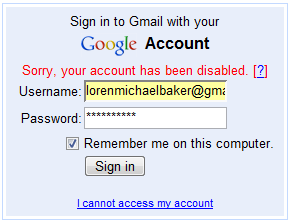 Loren Baker, Editor of Search Engine Journal discusses his experience of getting his
Loren Baker, Editor of Search Engine Journal discusses his experience of getting his ![Reblog this post [with Zemanta]](https://www.zoliblog.com/wp-content/uploads/HLIC/54e6a3db43b098ecbf5db09e027cb1c1.png)
 Quick update to my recent
Quick update to my recent  Dropbox has one advantage over Syncplicity: it’s multi-platform, including Apple’s OS X and Linux, whereas Syncplicity is Windows only for now. But that’s where it ends: it has less features (forget Web Apps integration, e.g. Google, Zoho, Scribd, Picnik), and has what I consider a huge flaw: you have to drop your files into a dedicated folder to be synchronized. That may be reasonable if you want to collaborate on a limited set of files, but it simply does not resolve the “access to all my data anywhere, anytime” problem. It’s certainly a show-stopper for me.
Dropbox has one advantage over Syncplicity: it’s multi-platform, including Apple’s OS X and Linux, whereas Syncplicity is Windows only for now. But that’s where it ends: it has less features (forget Web Apps integration, e.g. Google, Zoho, Scribd, Picnik), and has what I consider a huge flaw: you have to drop your files into a dedicated folder to be synchronized. That may be reasonable if you want to collaborate on a limited set of files, but it simply does not resolve the “access to all my data anywhere, anytime” problem. It’s certainly a show-stopper for me.
 .
. Synchronization
Synchronization Backup
Backup . On a more serious note, what I really would like to see is full Syncplicity<>Zoho integration, like it works with Google today (and since Zoho supports more Word functions, the conversion should be less lossy). And while on the wish-list, how about sync-ing to Flickr?
. On a more serious note, what I really would like to see is full Syncplicity<>Zoho integration, like it works with Google today (and since Zoho supports more Word functions, the conversion should be less lossy). And while on the wish-list, how about sync-ing to Flickr?

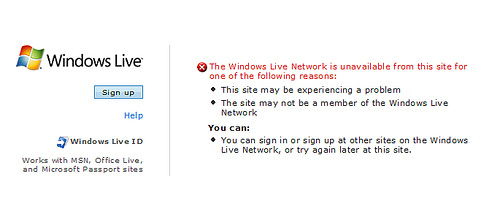
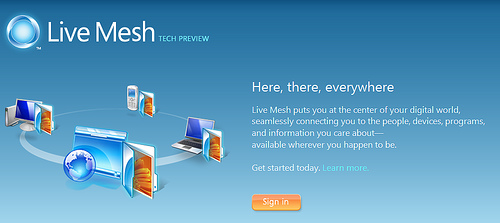
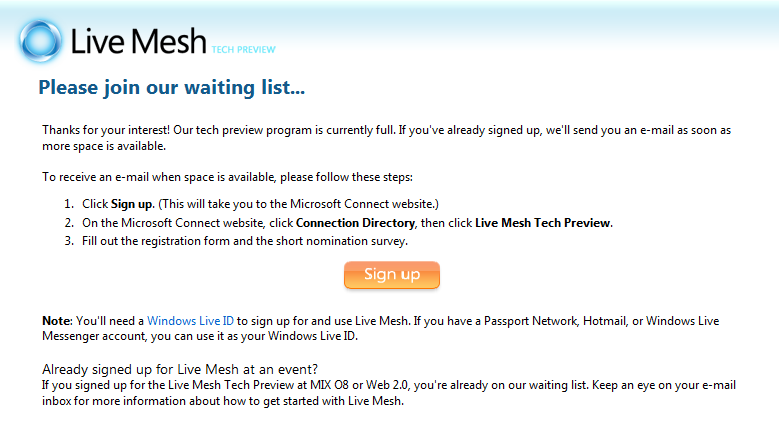
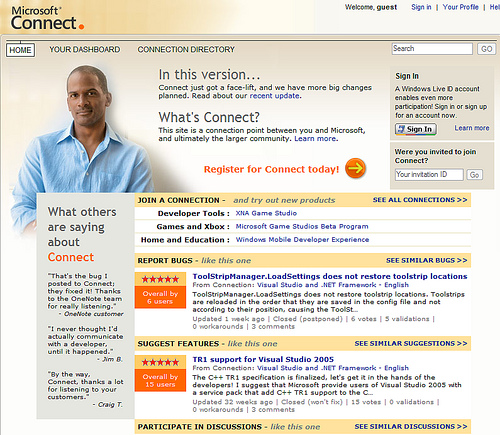
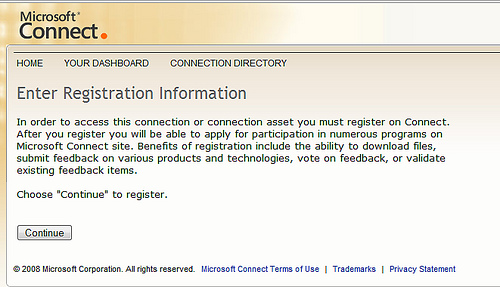
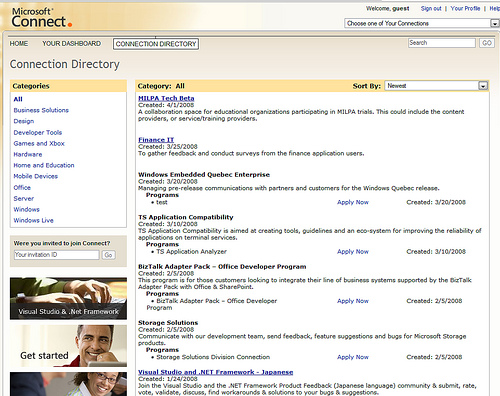
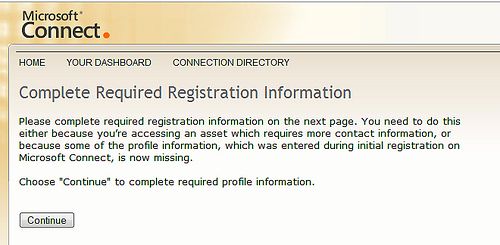
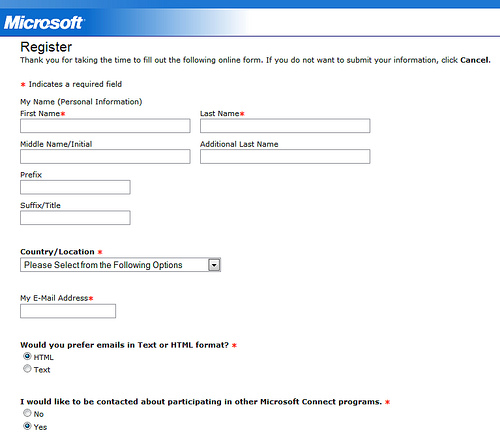


 Foldershare
Foldershare
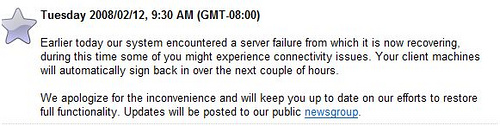


Recent Comments